Wer mal nach einer Youtube-Video-Anleitung z. B. im Heimwerkerbereich nach Anleitungen wie z. B. Laminat verlegen, einen Fahrradschlauch flicken oder eine Vase töpfern sucht, stößt häufig an seine Grenzen bzw. die des Videos, weil dieses für Laien oft zu schnell abgespielt wird.
Dem Frust über eine zu schnelle Darstellung in Videos kann man aber abhelfen, indem man die Geschwindigkeit des Videos herabsetzt.
Hier einige Möglichkeiten, ein Video am Rechner oder auf einem Mobilgerät langsamer abzuspielen (die einzelnen Schritte bitte den erklärenden Texten zu den Bildern … bis … entnehmen).
1) Videos am Rechner unter Youtube aufrufen und abspielen
2) Videos am Mobilgerät unter Youtube aufrufen und abspielen
3) Videos am Rechner im VLC media player abspielen
Hinter dem Begriff "VLC" verbirgt sich ein für jeden kostenfrei downloadbaren Media-Player, genauer gesagt eine Software, mit deren Hilfe man ganz unproblematisch unter anderem Musik und Videos abspielen kann. Dieser Media Player findet sich vorinstalliert auf vielen Rechnern - egal ob sie unter Linux, Windows oder Mac OS X laufen. Die Software läuft auch auf Mobilgeräten unter iOS, Android und Windows Phone. Natürlich gibt es auch noch andere media player ..., diesen hier vorgestellten aber schätze ich sehr, weil er sehr komfortabel ist.
Nun aber zu der Frage, wie man hier die Geschwindigkeit verändern kann. Das Video muss dazu in jedem Fall heruntergeladen und dann mit dem VLC media player geöffnet werden. Mithilfe dieser Software kann man mit nur einem Tastendruck eine Veränderung der Geschwindigkeit erzielen. Näheres siehe im Text unter den Bildern.
4) Videos auf einem Mobilgerät im VLC media player abspielen
Erklärungen zu den Bildern
1) Videos am Rechner unter Youtube aufrufen und abspielen: Bilder 1-4
Bild 1: Unter jedem abzuspielenden Video befindet sich eine Leiste, die am linken und am rechten Rand einen Block mit Zeichen umfasst. Der rechte Block „startet“ mit einem Symbol, das einem Zahnrad ähnelt. Wenn man den Cursor hierauf führt, erscheint oben drüber als Erklärung der Begriff "Einstellungen". Hier kann man also die unterschiedlichen Einstellungen für das abzuspielende Video aufrufen und verändern.

Bild 2: Wenn man dann mit der linken Maustaste auf das Zahnradsymbol klickt, öffnet sich ein kleines Fenster, in dem untereinander die Bereiche "Autoplay", "Geschwindigkeit" und "Qualität" aufgeführt sind. Interessant ist in diesem Tipp der mittlere Begriff, "Geschwindigkeit": Weiter rechts ist in gleicher Höhe die Geschwindigkeit "Standard" voreingestellt, d. h. das Vorgestellte und Gesprochene wird im "normalen" Tempo vorgetragen, genau in dem Originaltempo, in dem wir eine Sache tun und / oder etwas dazu sprechen, um es zu erklären.
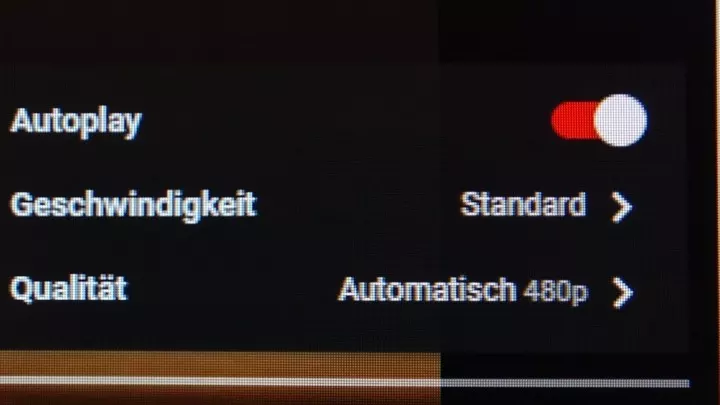
Bild 3: Wenn man den Cursor auf diese mittlere "Zeile" führt (nicht klicken), wird sie leicht grau unterlegt, d. h. das System erkennt, dass man hieran etwas verändern möchte.
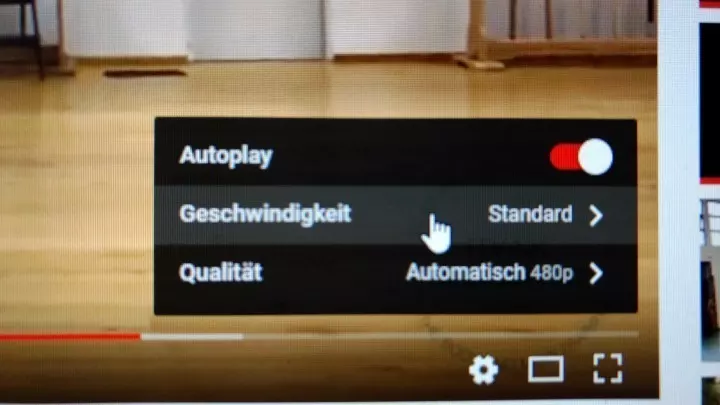
Bild 4: Wenn man irgendwo in dieser Zeile dann einen Links-Mausklick ausführt, öffnet sich wieder ein Untermenü, in dem die zur Auswahl stehenden Geschwindigkeiten von (oben) 0,25 (ein Viertel der Original-Geschwindigkeit) bis nach unten hin zu 2 (doppelt so große Geschwindigkeit) aufgelistet sind. Wieder mit dem Cursor eine Zahl an"fahren" und links klicken: Das Video wird in dem gewünschten Tempo abgespielt!
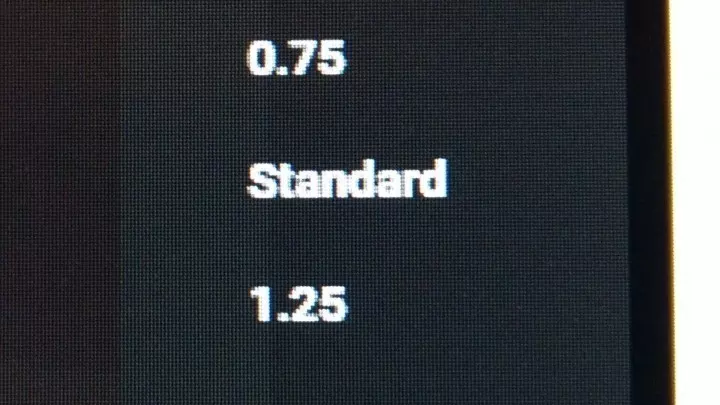
2: Videos am Mobilgerät unter Youtube aufrufen und abspielen: Bilder 5 - 7
Bild 5: Wenn man in die Mitte des Bildschirms eines laufenden Video-Filmes klickt, werden oben rechts in der Ecke unter einander drei weiße Punkte sichtbar.

Bild 6: Klickt man hierauf, poppt auf dem Bildschirm des Mobilgeräts ein weiß unterlegtes Fenster auf, dessen dritter Punkt "Wiedergabegeschwindigkeit" heißt. Meistens steht daneben "Normal" - für uns heißt das 100 % = 1fach = 1x. Das ist die normale, vor- eingestellte Geschwindigkeit.
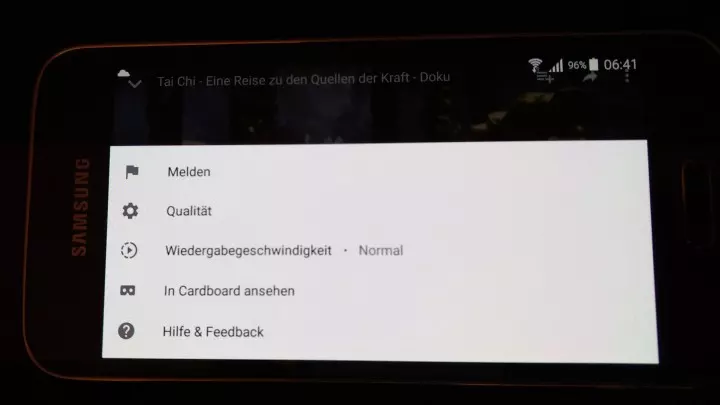
Bild 7: Klickt man jetzt irgendwo in diese Zeile, öffnet sich wieder ein neues Fenster, in dem man andere Geschwindigkeiten anwählen kann! Das Gerät schaltet dann selbsttätig in den gewünschten Abspiel-Modus und man kann das Video bei angewählter Geschwindigkeit betrachten.
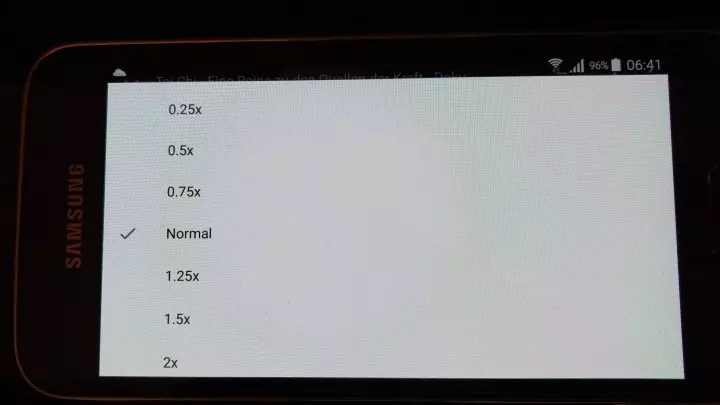
3: Videos am Rechner im VLC media player abspielen: Bilder 8 und 9
Bild 8: Am Rechner muss man nicht nach irgendwelchen Zeichen für eine Veränderung der Geschwindigkeit suchen, sondern man drückt nur die Minus-Taste (-) im Ziffernblock rechts auf der Tastatur des Laptops: sofort wird die Geschwindigkeit reduziert und im laufenden Video-Bild als Zahl angezeigt - in diesem Beispiel 0,5 . Das bedeutet: Die Geschwindigkeit ist nur halb so groß (0,5 = ½).

Bild 9: Ebenso kann es mal sehr interessant sein, sich manche Sportart in erhöhter Geschwindigkeit anzeigen zu lassen, um den Bogen einer Bewegung / den "Fluss" als Ganzes wahrnehmen / einschätzen zu können. Entsprechend drückt man lediglich die Plus-Taste (+) des Ziffernblocks. Im fotografierten Beispiel ist die Geschwindigkeit 3,00x = 3x so schnell wie normal.

4: Videos auf einem Mobilgerät im VLC media player abspielen: Bilder 10 - 12
Bild 10: Auch hier das gewünschte Video mit dem VCL media player öffnen und starten. Klickt man in den Bereich unter dem Video-Bildschirms, öffnet sich eine Leiste mit fünf orangefarben unterlegten Symbolen.
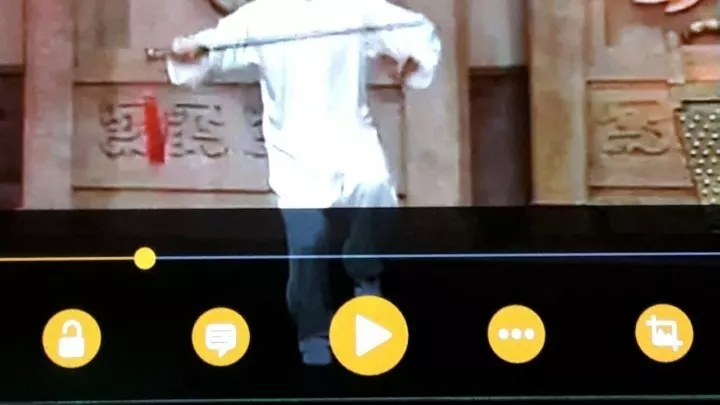
Bild 11: Klickt man auf das das zweite von rechts (drei Punkte neben einander), wird das laufende Videobild von einem schwarz unterlegten Bildschirm überlagert, der in weißer Schrift neun Symbole aufführt. Interessant ist in der oberen Reihe das zweite von links - eine Person in Bewegung. Aha: Hier wird die Geschwindigkeit verändert.
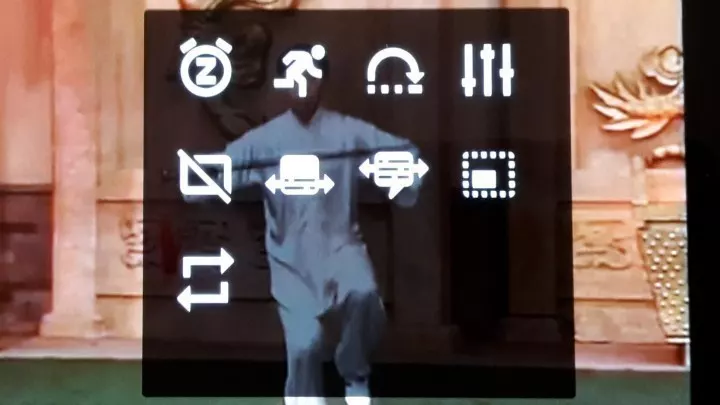
Bild 12: Klickt man hierauf, poppt wieder ein schwarz unterlegtes Fenster mit der Überschrift "Wiedergabegeschwindigkeit"auf. Diese kann man jetzt auf zweierlei Weisen verändern: Entweder durch Anklicken der Plus- oder Minustaste rechts am Bildschirm oder durch Streichen / Verschieben des orangefarbenen Punktes entlang der waagerechten unteren Linie.
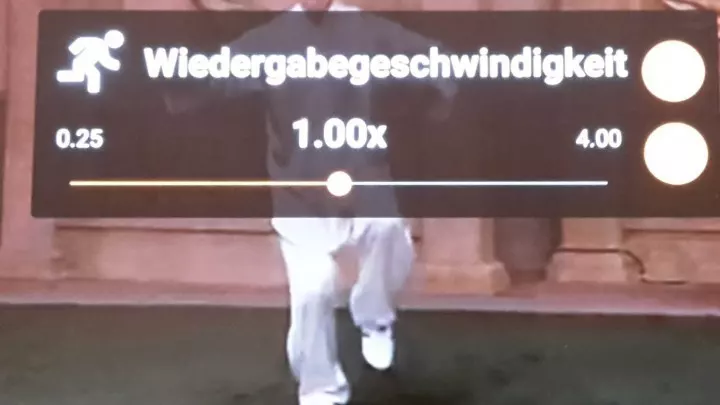


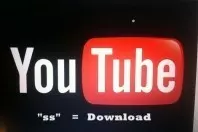

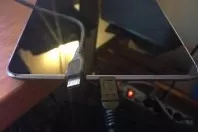



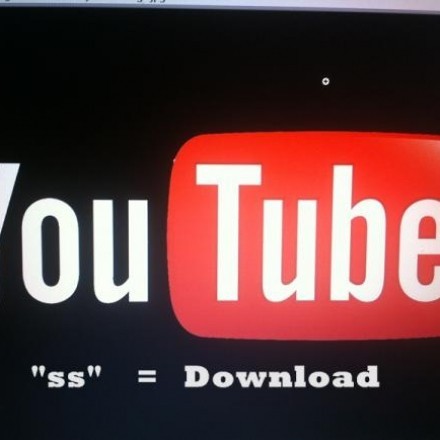

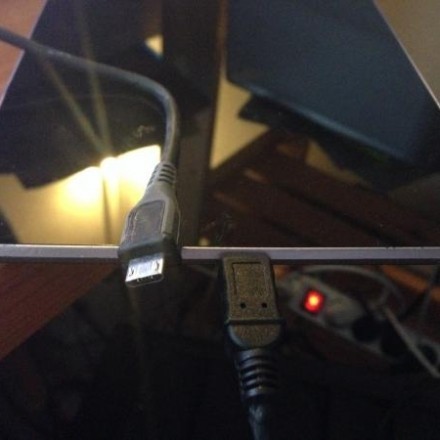



Extrem weicher Kern (◕‿◕) in rauher Schale
Ernährung umgestellt - Schokolade jetzt links vom PC!